Как исправить ошибки MEMORY_MANAGEMENT типа "синий экран" (0x0000001A). Устранение BSoD-ошибки: MEMORY_MANAGEMENT Ошибка при включении компьютера memory t
Пользователи операционной системы Windows часто сталкиваются с ошибками синего экрана смерти. Одна из таких ошибок Windows 10 — Memory Management. Как вернуть операционную систему в рабочее состояние читайте в этой статье.
Что это за ошибка?
Memory Management — ошибка, что указывает на конфликт аппаратной и программной части в памяти. Она может проявится во время работы ОС или сразу при загрузке.
Причины
Неисправность появляется по следующим причинам:
- Конфликт или неисправность драйвера.
- Неисправность планки оперативной памяти.
- Неисправность винчестера.
- Устаревшая версия BIOS.
- Активизация вирусного ПО.
- Неверные настройки электропитания.
Как исправить?
Перед началом работ настоятельно рекомендую создать точку восстановления ОС . Также, перед тем как следовать инструкции, сперва прочитайте ее до конца.
Выявление и устранение проблемного драйвера
Для начала нужно выяснить, какой из загруженных в память драйверов, стал причиной ошибки синего экрана смерти:
- Войдите в безопасный режим . Это поможет избежать дальнейших ошибок.
- В поисковой строке введите verifier
- В открывшемся «Диспетчере проверки» драйверов выберите «Создать нестандартные параметры (для кода программ)» и нажмите «Далее».

- Выберите следующие типы теста:

- Затем поставьте метку напротив «Выбрать имя драйвера» из списка и нажмите «Далее».

- Отсортируйте драйверы по колонке «Поставщик» и выберите все, кроме Microsoft Corporation. Нажмите «Готово».

- Перезагрузите компьютер, чтобы запустить процедуру анализа сбора данных.
Важно! При проверке система выдаст синий экран с ошибкой, если обнаружит нарушение при загрузки ПК. Операционная система уйдет на циклическую перезагрузку и не даст войти в систему.
Если произошла ошибка, не паникуйте. После 2 неудачных попыток загрузки ОС подряд, запустится «Диагностика». Если этого не произошло, с помощью загрузочной флешки зайдите в «Дополнительные параметры».
Зайдите в «Диагностика» → «Дополнительные параметры» → «Восстановление при загрузке» → нажмите «Перезагрузить» и выберите «Безопасный режим с поддержкой командной строки» (Safe Mode with Command Prompt).
В открывшейся командной строке пропишите:
- отключение проверки verifier /reset
- перезагрузка компьютера в стационарном режиме shutdown -r -t 0
Совет! Если точка восстановления создана, вы можете просто откатиться к рабочему состоянию ОС. Зайдите в «Дополнительные параметры» → «Восстановление системы» (с помощью точки восстановления) и выберите сохраненную точку для отката.
Теперь нужно открыть файл с результатами проверки. Он находится по пути: C:\windows\minidump
Воспользуйтесь программой . Откройте аварийный дамп памяти, чтобы проанализировать сбойный драйвер. Он выделен розовым цветом.
По названию файла с помощью интернет-поисковиков определите, к какому драйверу он принадлежит. Например NETwew01.sys относится к Intel Wireless WiFi Link Driver.
Драйвер, который дал сбой — нужно переустановить вручную, с помощью Диспетчера устройств. Ищите нужный вам драйвер на официальных сайтах разработчиков.
Совет! Если в течении 24 часов после запуска проверки синих экранов больше не было — проблема не в драйвере.
Проблема в аппаратной части
BSoD-ошибка возможна при неисправном железе. Проанализируйте аппаратную часть на ошибки:

Важно! Не исключено, что запустили BSoD-ошибку действия вредоносного ПО. Сканируйте свою систему с помощью бесплатных решений по обнаружению вирусов Dr.Web CureIt! или Kaspersky Virus Removal Tool .
Если у вас возник вопрос при прочтении статьи, напишите его в комментариях или используйте форму обратной связи . Пользователи продукции Microsoft и администрация ресурса постараются вам помочь.
Наверное, не нужно говорить о том, что при чрезмерной нагрузке на оперативную и физическую память могут возникать непредвиденные сбои. Один из таких имеет обозначение MEMORY_MANAGEMENT (ошибка) и сопровождается появлением «экрана смерти». Рассмотрим, с чем это связано, как можно попытаться исправить такую нелицеприятную ситуацию.
MEMORY_MANAGEMENT (ошибка Windows): что она означает?
Начнем, пожалуй, именно с рассмотрения трактовки значения такого рода сбоев. Что означает ошибка MEMORY_MANAGEMENT, нетрудно догадаться, если просто перевести выдаваемое на экране сообщение.
Грубо говоря, это некая проблема, возникающая в процессе управления памятью, ее распределения и т. д. Ситуация в целом достаточно неприятная, поскольку появление такого сообщения говорит о наличии неких конфликтов на физическом уровне взаимодействия между памятью (оперативной и физической) и операционной системой.
Причины появления сбоя
Говоря о причинах, вызывающих такой сбой, стоит отметить, что их можно найти очень много. Однако среди основных можно отметить следующие: вирусное заражение, выход из строя самих ланок памяти, ошибки на жестком диске, завышенные характеристики электропитания, наконец, конфликты с драйверами или устаревшей прошивкой BIOS.
Тут-то система и выдает ошибку MEMORY_MANAGEMENT. Рассмотрим каждую ситуацию несколько подробнее, а также определим некоторые универсальные способы исправления, чтобы в дальнейшем такие сбои не повторялись.
MEMORY_MANAGEMENT (Windows 8.1). Ошибка: как исправить средствами системы?
Оговоримся сразу: такой сбой может произойти в любой системе Windows, независимо от ее модификации. «Восьмерка» берется исключительно в качестве примера, и все решения, применимые здесь, можно совершенно просто использовать и в других версиях.
Поскольку сам сбой связан именно с памятью, первое, что можно сделать, - провести ее сканирование. При этом желательно загрузить систему в так называемом безопасном режиме, после чего использовать раздел администрирования компьютера, вызываемый из стандартной "Панели управления".

В списке доступных средств следует спуститься вниз и выбрать метод проверки памяти. После этого нужно использовать перезагрузку системы, в процессе которой и будет произведено полное тестирование. По результатам сканирования можно будет судить о проблемах. Если после этого снова появится экран с сообщением о сбое MEMORY_MANAGEMENT (ошибка плюс «экран»), не останется ничего другого, как менять сбойные планки памяти. При этом желательно сначала из слотов вынуть их все, а потом вставлять на место по одной и проверять работу компьютера. Как только произойдет сбой, вы и определите «полетевшую» планку, которую и нужно заменить.
Использование программы тестирования памяти
К сожалению, собственные средства тестирования Windows зачастую оказываются не такими эффективными, как этого хотелось бы. Случается, что поиск причины сбоя ни к чему не приводит.

Поэтому для максимально точного определения проблемы лучше всего использовать специализированную утилиту Memtest86+, которая работает куда лучше, да и информации по повреждениям выдает гораздо больше.
Обновление прошивки BIOS и драйверов устройств
Достаточно часто ошибка MEMORY_MANAGEMENT может появляться в случае конфликтов прошивки BIOS и установленных драйверов. Что делать в этом случае?

Для начала не нужно лезть в BIOS, а лучше попытаться установить «родные» драйвера, которые должны находиться на оригинальном диске, поставляемом в комплекте при покупке устройства. В крайнем случае, если пользователь имеет на руках список устройств, установленных в его компьютере, можно попробовать скачать последние версии драйверов из Интернета. Загрузка системы в данном случае должна производиться с любого Live CD или установочного диска Windows.

Можно поступить еще проще, если изначально использовать диск последней версии. Его контент тоже можно загрузить из сети Интернет, после чего просто записать на оптический носитель на другом компьютерном терминале или ноутбуке.
Если обновлять прошивку BIOS, тут следует быть крайне осторожным. Сначала при старте компьютера или ноутбука нужно войти в BIOS и определить его версию и разработчика. Только после этого прошивку можно будет найти на просторах Интернета. Но лучше всего при отсутствии специальных знаний самостоятельно этим не заниматься, а воспользоваться услугами какого-нибудь сервисного центра, а то ведь, не ровен час, всю систему, как говорится, можно угробить.
Сканирование жесткого диска
Еще один случай, когда возникает MEMORY_MANAGEMENT (ошибка), связан с наличием критических сбоев на винчестере. Его, естественно, нужно проверить. Вот только стандартное средство для проверки, вызываемое из строки свойств контекстного меню (правый клик на литере диска), тут не подойдет (даже при задействовании параметров автоматического исправления).

В данном случае лучше всего использовать загрузочный диск, после старта с которого потребуется вызвать командную строку. В ней прописывается команда sfc /scannow. Тестирование винчестера может занять длительное время (все зависит от объема жесткого диска), зато в итоге все сбои будут устранены, да еще и загрузка восстановится.
Изменение параметров электропитания
Наконец, появление сообщения со строкой MEMORY_MANAGEMENT (ошибка) может быть связано с неправильными настройками электропитания. В частности, это касается режима лучшей производительности, что может вызывать слишком сильную нагрузку на системные ресурсы.

В этом случае следует зайти в соответствующий раздел и установить, например, сбалансированный режим (рекомендуемый для большинства компьютерных систем) или режим экономии с пониженным энергопотреблением. Кстати сказать, чаще всего сбои, связанные со схемами электропитания, наблюдаются на недорогих ноутбуках. Мало того, что сама система потребляет кучу ресурсов, так еще и оптимизация программ и процессов вызывает дополнительную нагрузку.
Заключение
Как видим, причин для сбоя MEMORY_MANAGEMENT может быть достаточно много. Однако, как показывает практика, в качестве решения чаще всего годится именно замена планок памяти, хотя некоторые сопутствующие ошибки, допустим, на жестких дисках или в логических разделах, устранить можно достаточно просто. Здесь специально не рассматривались вопросы воздействия вирусов. Но в качестве средства проверки можно посоветовать что-нибудь из таких программных продуктов, как Kaspersky Rescue Disk или что-то еще. Они загружаются еще до старта самой системы и сканируют абсолютно все ее элементы, определяя даже те угрозы, которые обычный сканер может пропустить.
Иногда может потребоваться удаление недавно установленного софта - очень может быть, что конфликты происходят именно на этом уровне. Может, где-то контакты неплотные или просто загрязнены, шлейфы неплотно прилегают, в электросети пониженное напряжение - да мало ли что еще может быть. Впрочем, для принятия решения по применению того или иного метода исправления ситуации сначала нужно определить первопричину.
Синий экран смерти с ошибкой Memory Management на Windows 10 наиболее чаще возникает по причине неисправного модуля оперативной памяти. Однако, кроме этого, BSOD может появляться и по другим причинам, которые мы рассмотрим в данной теме. Поэтому, если вы словили такую ошибку на своем ПК, который работает под управлением операционной системы Windows 10 (актуально и для Windows 7 и 8), стоит учесть рекомендации, которые помогут избавиться от этой ошибки.
Причины появления BSOD с кодом Memory Management на Windows 10
Ошибка Memory Management на Windows 10 может появляться по причине сбоев в работе оперативной памяти. При этом она может появиться не только в новой операционной системе. В Windows 7 и 8 синий экран смерти появляется с кодом ошибки «VIDEO MEMORY MANAGEMENT INTERNAL». Его причиной могут стать следующие факторы:
- Вирусы и вредоносное ПО;
- Устаревшая версия прошивки материнской платы (BIOS);
- Неправильно установленные драйвера;
- Наличие битых секторов на винчестере;
- Неверные настройки электропитания.
Итак, если причины возникновения Memory Management Windows 10 ошибки известны, то можно приступать к рассмотрению способов её решения.
Способы исправления ошибки Memory Management на Windows 10
В первую очередь, перед тем как приступать к различным манипуляциям с настройками Виндовс 10, стоит проверить систему на вирусы. Возможно, вредоносная программа внесла изменения в настойки или повредила системные файлы. Поэтому стоит просканировать свой ПК любым антивирусом с обновлёнными вирусными базами.
Если вредоносного ПО программа не обнаружила, то первый способ, как исправить данную ошибку, будет следующим:
- Загружаем на свой ПК программу MemTest86 и создаем загрузочный диск или флешку с этой программой.
- Выставляем в БИОСе приоритетность загрузки с носителя.
- Перезагружаем ПК.
- Как только появится носитель, запускаем программу для тестирования модулей оперативной памяти.

- Если в результате проверки будет установлено, что модули исправны, стоит попробовать поменять модули местами, предварительно почистив контакты канцелярским ластиком.
В случае, когда у вас нет загруженной программы или не работает дисковод и USB разъемы, проверить память можно посредством возможностей самой Windows 10. Для этого выполняем следующее:
- Переходим в «Панель управления». Выбираем «Система и безопасность», «Администрирование». Выбираем «Средство проверки памяти Windows».

- Система попросит выполнить перезагрузку системы.

- На синем фоне запустится проверка памяти.

- По окончании проверки система выдаст результат.
Если же ошибка Memory Management появляется не по причине модулей ОЗУ, стоит проверить установленные драйвера. Для этого нужно войти в Безопасный режим и выполнить следующие действия:
- Вводим в поисковую строку запрос «verifier». Или жмем «Win+R» и вводим такой же запрос.

- Появится новое окно. Ставим отметку «Создать нестандартное правило». Жмём «Далее».

- Далее ставим отметки возле таких пунктов: особый пул, обязательная проверка irql, отслеживание пула, обнаружение взаимоблокировок, проверки безопасности, проверка соответствия требованиям ddi, прочие проверки.

- В следующем окне нужно отметить имя драйвера. Поэтому ставим отметку, чтобы получить доступ к списку.

- Отмечаем все драйвера, кроме Microsoft. Жмем «Готово».

Чтобы запустить проверку, нужно перезагрузить компьютер.
ВАЖНО! Может появиться синий экран смерти и ПК войдет в циклическую перезагрузку. Если после второй перезагрузки проверка не началась, стоит выключить аварийно ПК. После подключить установочную флешку, войти в «Диагностику», «Дополнительные параметры» и выбрать «Командную строку».

В консоле нужно прописать «verifier /reset» - это команда, которая останавливает проверку драйверов. После, в этой же командной строке, нужно ввести «shutdown -r -t 0» для стандартной перезагрузки системы.
Если проверку удалось выполнить, файл с результатами проверки можно найти в «C:\windows\minidump». Открыть его можно с помощью программы BlueScreenView . Установив, какой драйвер выдает ошибку, стоит его откатить или обновить.
Также, код ошибки Memory Management может появиться по причине неправильной настройки схемы электропитания. Чтобы её настроить, стоит перейти в «Панель управления» и выбрать раздел «Электропитание». В этом разделе нужно выставить «Сбалансированный режим» (если вы работает от сети).

После изменения плана питания стоит перезагрузить ПК и проверить, не появляется ли ошибка.
В случае, если вышеописанные методы не помогли решить проблему, стоит обновить BIOS до последней версии и проверить жесткий диск на наличие битых секторов.
STOP Код: 0x0000001A
Если вы впервые видели что-то подобное, поздравляю – вы столкнулись с печально известным «Синим экраном смерти», и мы здесь, чтобы помочь.
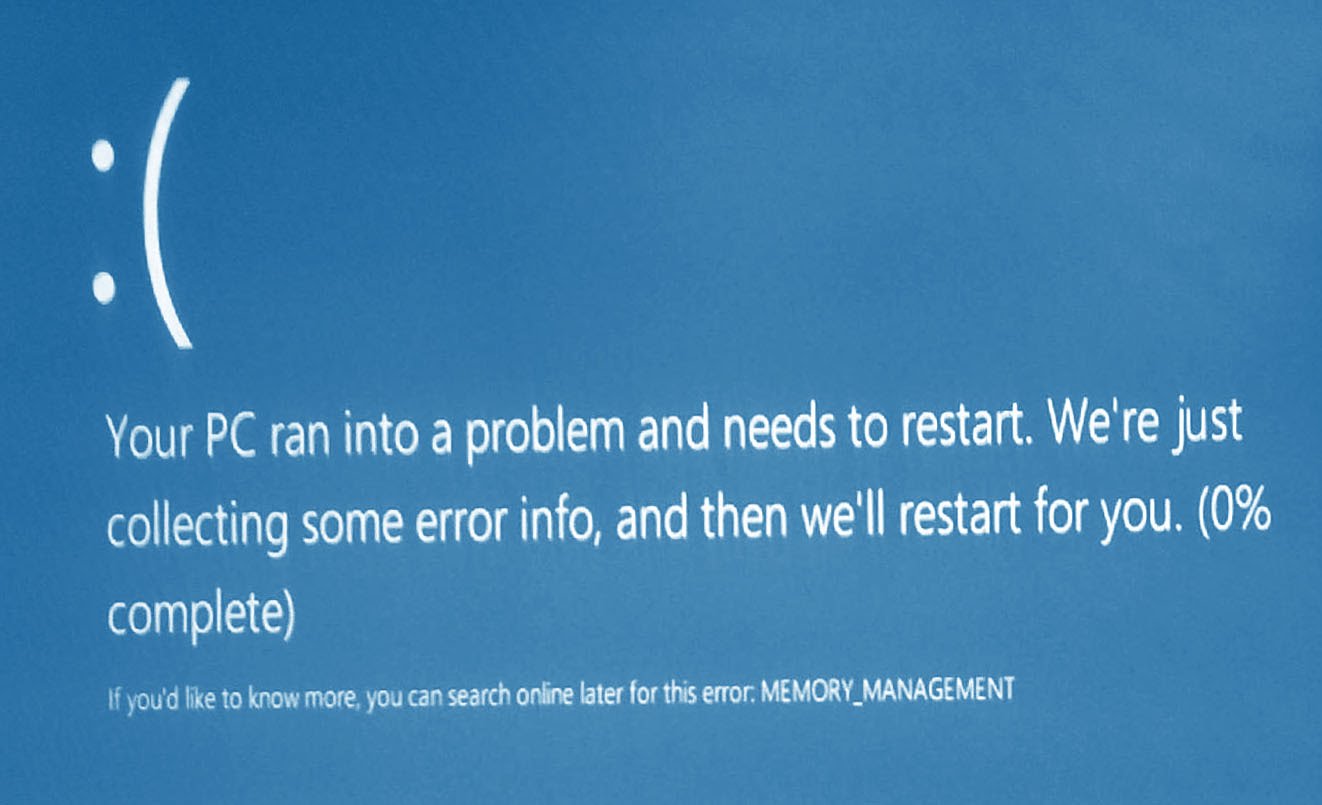
Фотография этой ошибки в Windows 10.
Синий экран смерти возникает, когда ваш компьютер сталкивается с чем-то, что он не может обработать, и имя, которое оно отображает, собрано из того, что он может понять, что обычно довольно точно и приводит к решению вами вашей проблемы. Если ваш компьютер был недоступен из-за ошибки MEMORY_MANAGEMENT, вам нужно будет проверить и заменить оперативную память
(Random Access Memory). Если вы используете рабочий стол, это должно быть легко – выключите компьютер, откройте свой корпус, выньте ваши RAM-палки и поп в новые. (Обязательно убедитесь, что они совместимы и вставлены правильно – смещение RAM тоже может вызвать эту проблему!)
Если это не работает или вы используете ноутбук, проблема может быть более серьезной. Ваш процессор может быть помещен в слот ненадлежащим образом, поврежден или неисправен. Если вы пользователь настольного компьютера, который знает, что вы делаете, вы можете проверить его. В противном случае свяжитесь с вашим изготовителем для возврата или ремонта.
Если ваш компьютер можно использовать, но он постоянно страдает от этого MEMORY_MANAGEMENT BSoD, попробуйте:
- Запустите инструмент диагностики памяти Windows . Нажмите «Пуск», введите mdsched.exe и дайте инструменту возможность проверить память вашего компьютера (ОЗУ) на наличие проблем.
- Обновите BIOS и драйверы. Обновления BIOS можно найти на веб-сайте производителя, а обновления драйверов можно выполнить вручную через диспетчер устройств (используйте «Начать поиск») или с помощью нашего программного обеспечения .
- Проверьте наличие вирусов с помощью вашего антивирусного программного обеспечения или
C виду страшная, но вполне излечимая ошибка. Страшная, потому-что вызывает «синий экран». А излечимая, потому-что есть несколько решений которые помогают от нее избавиться.
Как правило, после проведения мероприятий описанных ниже, переустанавливать Windows 10 не приходится.
MEMORY MANAGMENT WINDOWS 10 — ошибка и её причины.
Есть несколько основных причин, по которым появляется злосчастный экран смерти. Вот самые распространенные из них:
- Проблема с недавно установленным оборудованием;
- Сбой недавно обновленного драйвера;
- Сидящий в памяти вирус или вредоносная утилита;
- Повреждение системных файлов вирусом или вредоносной утилитой;
- Проблема со старым оборудованием;
Чуть ниже мы попытаемся избавить вас от ошибки MEMORY MANAGEMENT , последовательно выполняя шаги. От Вас требуется лишь внимательность и аккуратность.
Все действия. которые вы производите над Windows и вашим компьютером, вы производите на свой страх и риск, и ответственность несете только Вы и никто другой.
1.0 Проблема с недавно установленным оборудованием
Здесь все просто. Если Вы недавно установили в системный блок или подключили через какой либо интерфейс новое оборудование, самым правильным решением будет отключить недавно подключенное устройство .
Если ошибка вновь появилась, переходите к следующему шагу. А вот если исчезла — скорее всего виной драйвер этого самого оборудования. Его нужно обновить. Как это сделать, вы узнаете чуть ниже.
1.1 Что делать если новых устройств несколько?
В этом случае, отсоединяйте по одному устройству, каждый раз после MEMORY_MANAGMENT ошибки Windows 10. Таким образом вы постепенно выявите устройство которое генерирует сбой.
2.0 Если Вы недавно обновили драйвер
Если недавно Вы обновили драйвер видеокарты, USB-устройства, звуковой карты, вполне возможно что именно новый драйвер стал причиной сбоя.
В этом случае (конечно если обновленный драйвер вам известен) стоит попытаться сделать откат драйвера, т.е. вернуть его предыдущую версию. Это можно сделать через Диспетчер устройств
. Попасть в него просто: нажмите сочетание клавиш
mmc devmgmt.msc
Нажмите
Откроется Диспетчер устройств . Найдите и щелкните правой кнопкой мыши на том устройстве, драйвер которого Вы обновили, и в выпавшем меню кликните пункт Свойства .

Переключитесь на вкладку Драйвер . Обратите внимание на версию и дату драйвера. Это поможет после отката сравнить версии.
В этом же окне есть несколько кнопок: <Сведения> , <Обновить> , <Откатить> , <Удалить> , <Отключить> . Нам нужна кнопка только кнопка <Откатить> , которую мы и нажмем.


Как только вы нажмете кнопку <Да> , на компьютере начнется активная деятельность. Пару раз может показаться, что компьютер завис (в зависимости от драйвера). Стоит немного подождать, и все восстановится.
Реклама
О том, что откат прошел, вы никак не узнаете. Единственным признаком того, что все закончилось, будет спокойное состояние компьютера.
Теперь, если взглянуть снова на версию и дату драйвера, можно увидеть что они изменились на более ранние.

Понаблюдайте за состоянием компьютера. Если ошибка перестанет вас беспокоить, значит все прошло успешно.
2.1 Как быть если нужен свежий драйвер?
Вам стоит подождать пока выйдет новая версия драйвера для Вашего оборудования. Если выход следующей версии драйвера не предвидится — обратитесь за решением к производителю Вашего оборудования. Если оборудование старое, Вы скорее всего получите ответ о том, что оно не совместимо с Windows 10.
3.0 Если вы ничего не обновляли, но Вас преследует Memory Managment ошибка
Если в прошлом примере виной всему был свежий драйвер , то в этом, виновником мы сделаем устаревший . Следовательно если мы откатывали драйвер, теперь нам нужно его обновить.
3.1 Какой именно драйвер необходимо обновить?
На многих уважаемых сайтах, говорится, как выявить сбойный драйвер с помощью эффективных, но сложных действий, и тем самым «попасть в яблочко». Мы же пойдем более простыми шагами, и будем палить мелкой дробью по «воробьям», постаравшись зацепить всех сразу. То есть, обновим все.
Можно обновлять драйвера по одному до бесконечности, но так и не «зацепить» сбойный. Гораздо эффективнее будет использовать так называемый «драйверпак». Драйверпак — это набор свежайших драйверов, собранных в одном пакете. Часто с автоматической установкой.
Сторонники «чистой установки» драйверов, очень часто критикуют такие пакеты за нестабильность драйверов, за модифицированные версии драйверов, за вирусы в составе пакета, и тому подобные недостатки. Критикуют не без причины. Все вышеописанное, имело место быть несколько лет назад .
Сейчас же драйверпаки — программы вышедшие на совершенно новый уровень. Над ними ведется непрерывная работа, Недочеты устраняются. Устраняются и недочеты и баги в официальных драйверах производителей.

Запустите скачанный файл. Это он-лайн версия пакета. Ее отличие от полноценной в том, что она скачивает только необходимые драйвера во время их установки.
Как только программа проверит конфигурацию оборудования, вам будет предложено, установить все в автоматическом режиме. В этом режиме установятся не только драйвера, но и много сопутствующих программ. Изучите список устанавливаемого ПО.

Если такой расклад Вас не устраивает, найдите внизу окна кнопку <Режим эксперта> и нажмите ее. Это позволит все настроить самостоятельно.

Переключитесь на вкладку выбора ПО для установки, снимите галочки с того, что не хотите устанавливать.

Затем переключитесь снова на вкладку с настройкой драйверов и начните установку.

Данный способ затрагивает и обновляет практически все драйвера. Поэтому, шанс что сбойный драйвер заменен, очень высок. После обновления перезагрузите компьютер.
Данный драйверпак далеко не единственный. Вы можете воспользоваться любым.
4.0 Действия вирусов и вредоносных программ.
Есть вероятность того, что на Вашем компьютере, наряду с программами, сосуществуют и вирусы. Они также могут взывать синий экран MEMORY MANAGMENT.
Даже если у Вас установлен антивирус, полная проверка компьютера вспомогательными средствами не помешает.
Проверьте систему двумя утилитами — Dr.Web CureIT! и Malwarebytes .
Полный процесс проверки и лечения, не уложить и в целую статью. Также рекомендуем ознакомиться со статьей ««. В ней содержится много полезной информации.
5.0 Повреждение системных файлов
Если вирусы уже успели побывать на вашем компьютере, есть вероятность того, что в следствии их деятельности, могли пострадать системные файлы.
Для проверки и восстановления этих файлов, нужно воспользоваться утилитой SFC.
Нажмите

Откроется окошко Командной строки
, в котором вводим следующую строку и жмем
sfc.exe /scannow

После сканирования, утилита sfc сообщит вам о том были ли найдены поврежденные файлы. После сканирования обязательно перезагрузите компьютер.
6.0 Неисправное оборудование
И еще одна возможная причина появления этой ошибки — неисправное (неправильно работающее) оборудование.
К этому пункту, можно отнести все что угодно — неисправность жесткого диска, оперативной памяти, звуковой платы, материнской платы, видеоадаптера, вообщем практически всего.
Все это оборудование требует тщательной проверки. Процесс довольно сложный и результаты могут быть различны. Какие-то дефекты оборудования удается исправить без замены какие-то нет. Более подробно о диагностике оборудования и об , вы может прочитать в одноименной статье.
Надеемся данная заметка помогла Вам избавится от Memory Managment в Windows 10.
P.S. Если все вышеописанные способы оказались неэффективны, напишите об этом в комментариях и мы расскажем о том, как детально выяснить, какой драйвер дал сбой.

